How to Activate your ParentPlus Portal Account
The Portal is our secure platform for sharing private information with you. Here, you’ll find your student’s report card, progress reports, login credentials, lunch PIN, and other confidential details that cannot be emailed. Additionally, the Portal provides access to helpful information, such as your student’s schedule.
To activate your Portal account, you will need to locate the email from messenger@plusportals.com sent to your primary email address (the email you provided during your child's school registration). The subject line is Your [School Name] PlusPortal Account Activation. To get the email again, email Eileen Buys ebuys@belmontschools.net and include your student's full name and the school they attend.
Sample Email:
To Use Portal After Activating:
Log into PlusPortals with your email address at the correct link for your school.
Belmont High School | |
Belmont Middle School | |
Chenery Upper Elementary | |
Burbank School | |
Butler School | |
Wellington School | |
Winn Brook School |
The student’s computer account information (computer login, school email & password) is located on PlusPortals under School > Demographics. This login and password is to get into a school computer or Google Drive.
Your student will get their own PlusPortal account. An invitation with instructions will be sent to their school email (@belmontschools.net).
To request a school device: Grades 9 & 10 - stop by Tech office (BMS Room F179) to pick up device. Grade 11 & 12 if student does not have a personal device to use, have student request a District Device Loaner HERE.
If you have questions, contact Eileen Buys ebuys@belmontschools.net. Please include your student's full name and the school they attend.
REPORT CARDS & PROGRESS REPORTS
DIRECTIONS FOR A COMPUTER
To read report cards, it is much easier to use a computer.
Choose your child’s school if necessary (if multiple students in different schools).
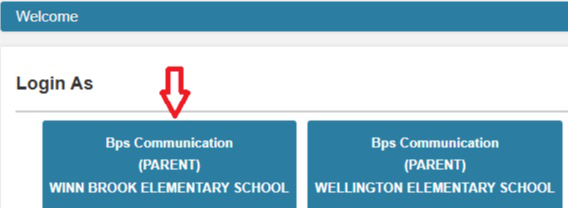
REPORT CARDS
Click on "E-Locker".
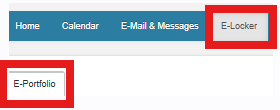
Look for the report card, then scroll over to the right and click on the blue arrow at right, next to the student’s report card, to download report card.

PROGRESS REPORTS
Click on More to get into details of student.

Select Classroom tab and choose Class.
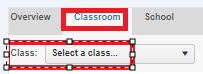
Go to the Progress Report tab.

All Progress Report will be shown for the school year.
DIRECTIONS FOR A MOBILE PHONE
Report cards are found on the Portal. To read report cards, it is much easier to use a computer.
Choose your child’s school if necessary (if multiple students in different schools).
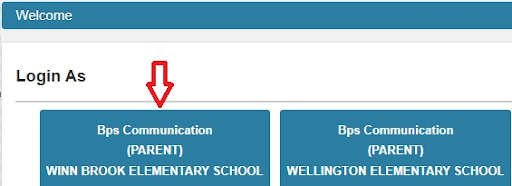
REPORT CARDS
Click on the top menu button.
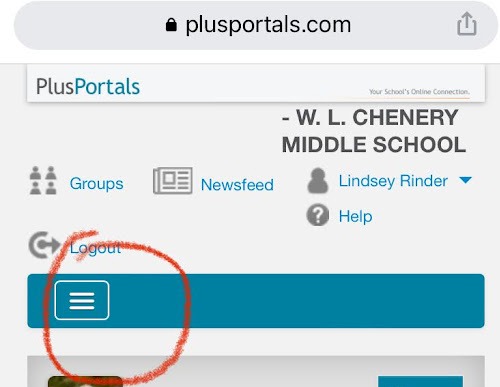
Click on "E-Locker".

Select "E-Portfolio".
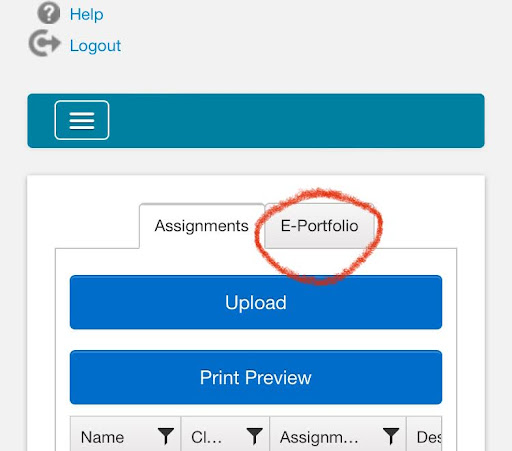
Look for the report card, then scroll over to the right.
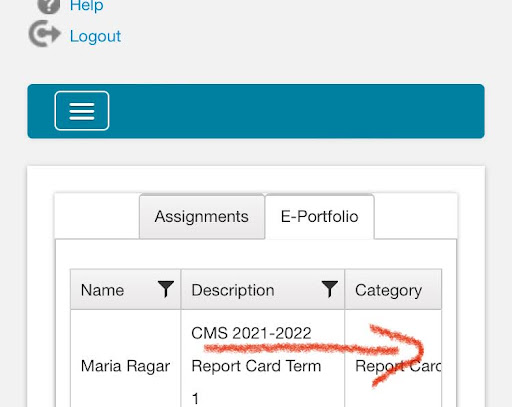
Click on the blue arrow at right, next to the student's report card to download the report card.

